About Dispatch
Dispatch is a priority inbox for Slack that helps teams:
1. stop missing messages and
2. focus on their top priorities.
Privacy & Security
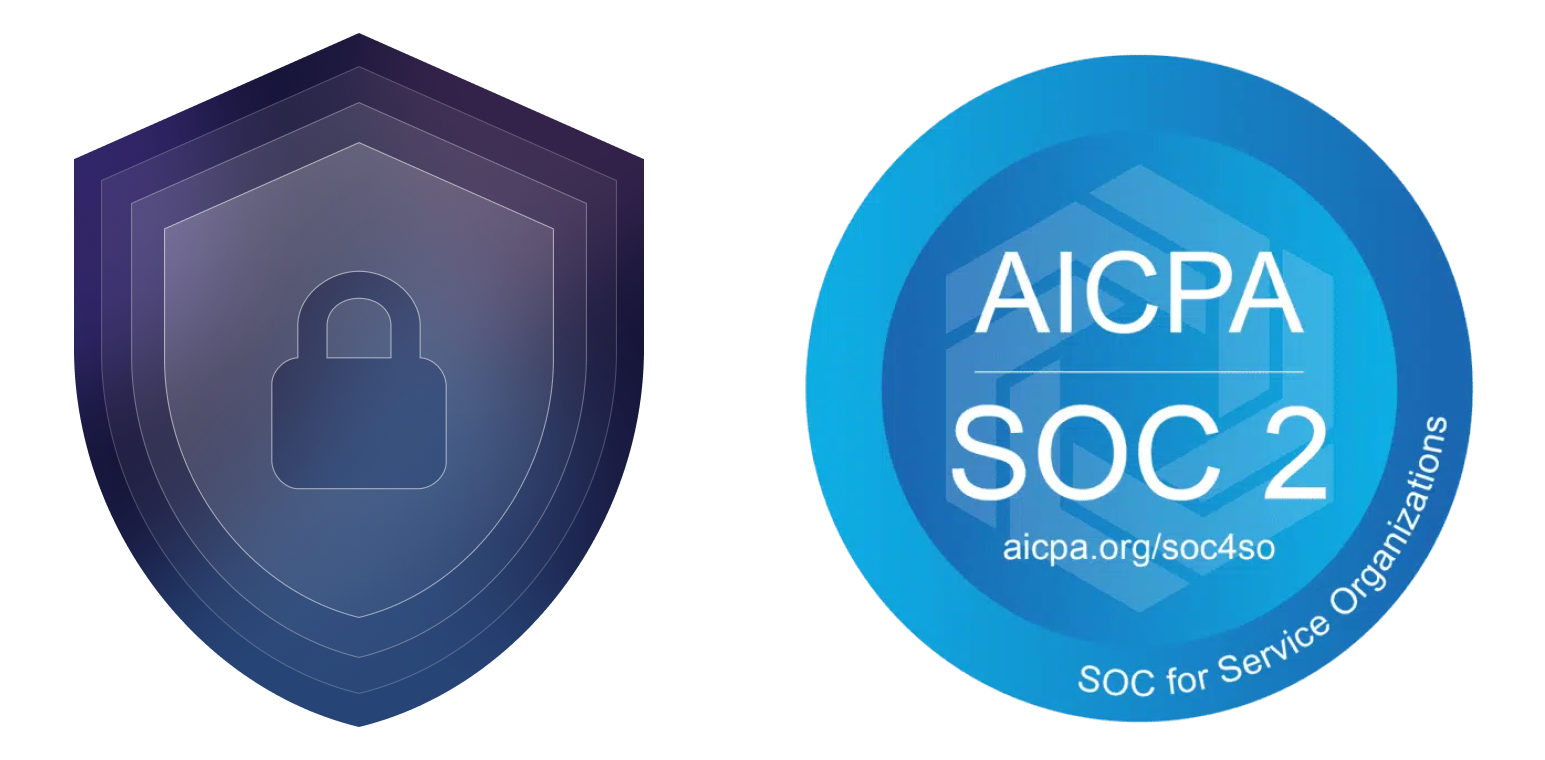
Dispatch has SOC 2 certification. Read more on our privacy and security policies here:
Contact security@dispatch.do for a copy of our SOC 2 report or for any other privacy, security, or compliance-related questions.
Q: How do I review and approve Dispatch?
1. Navigate to Dispatch on the Slack App Directory
2. Click "Approve"
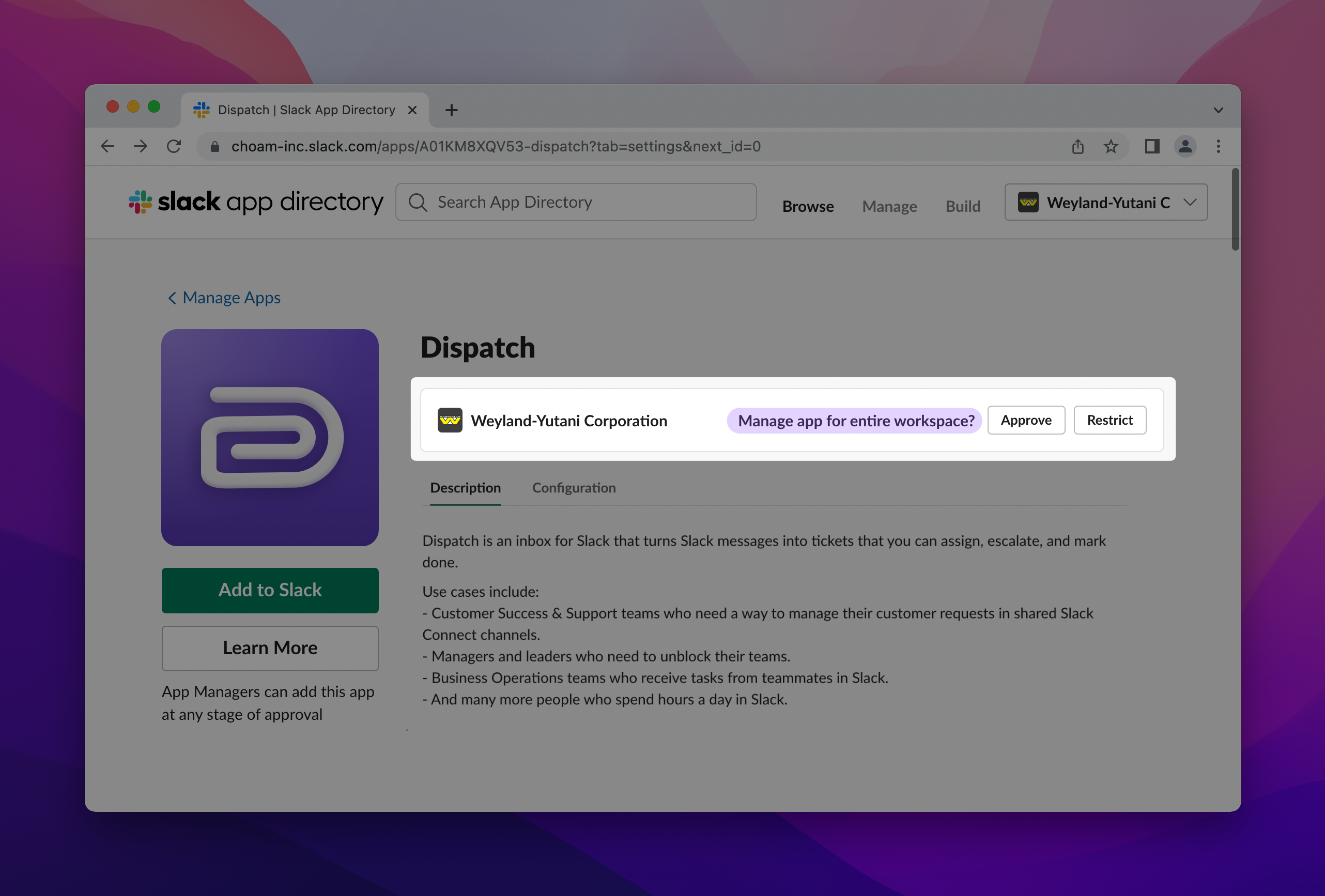
Q: How do I review and approve an app request?
These are the steps to review and approve a teammates request to install an app in your Slack workspace.
1. Open the Slack admin page
Click the linke above, or navigate from the Slack app directly:
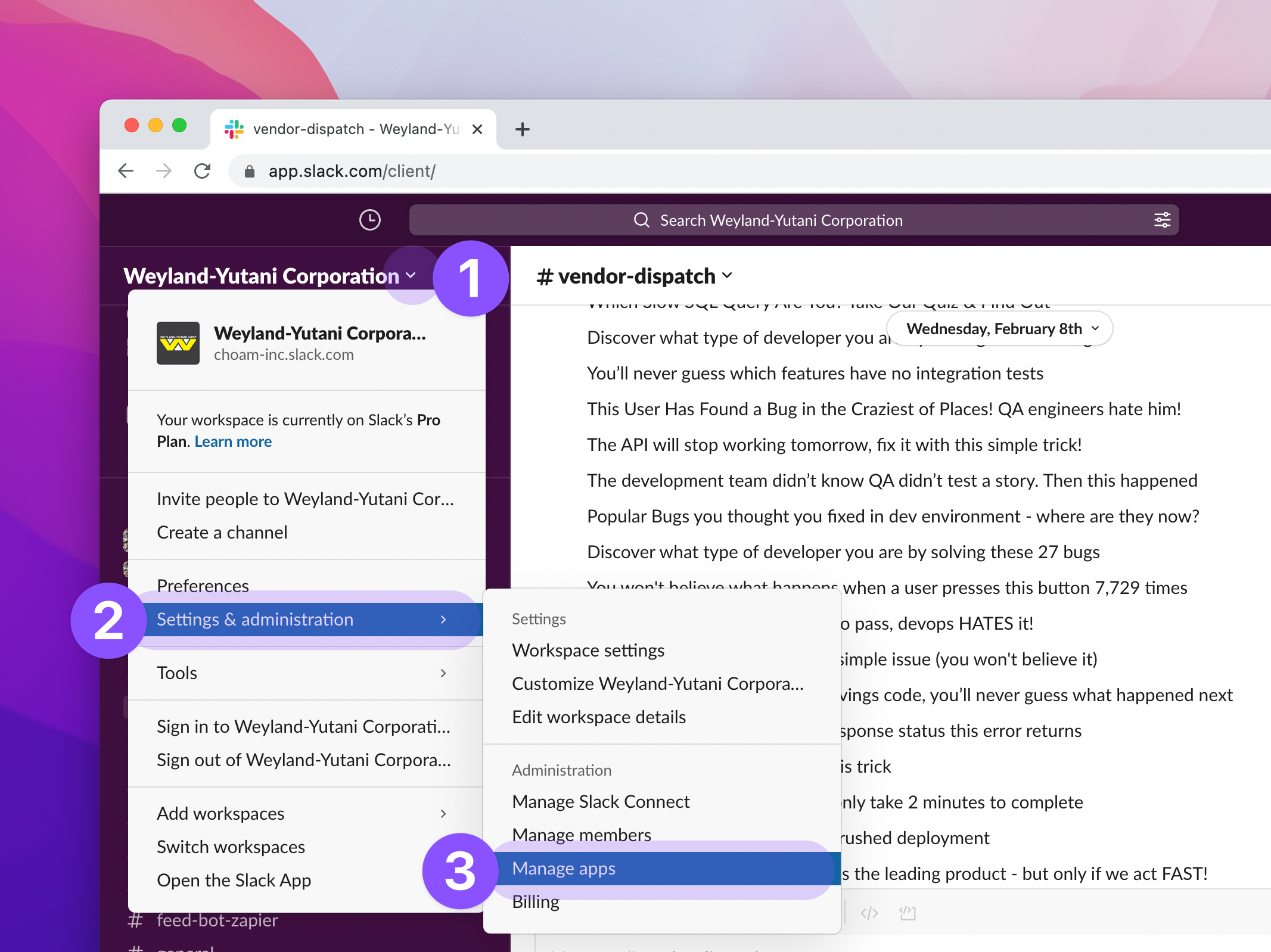
2. Requests → ... → Approve for this workspace

3. Done
Your teammates can now use Dispatch.
Q: How do I allow teammates to request new apps?
When you want to allow teammates to request new apps to be installed in your Slack workspace.
1. Open the Slack admin page
Click the link above, or navigate from the Slack app directly:
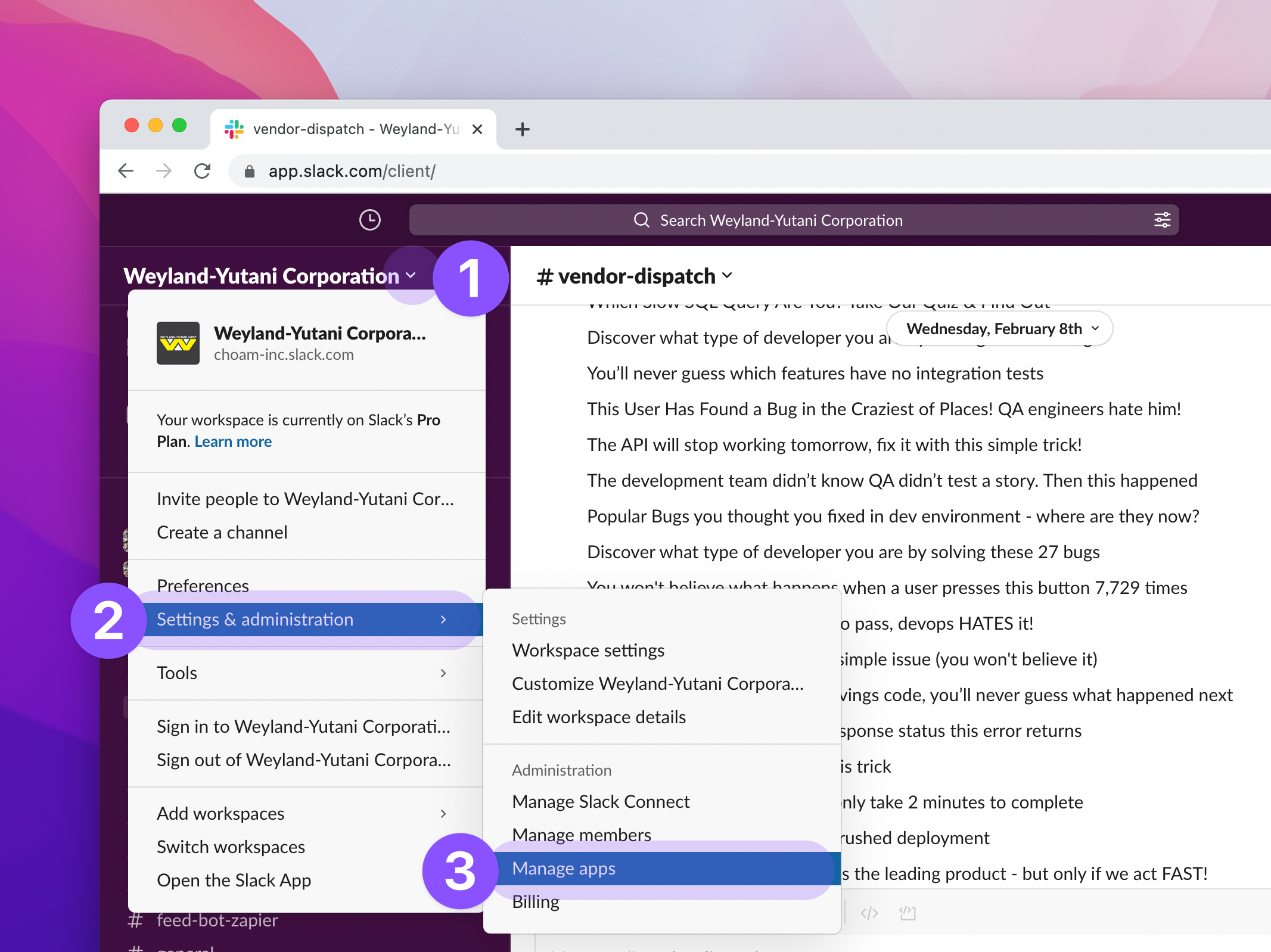
2. App Management Settings -> allow App Directory installations
a. Click "App Management Settings"
b. Turn off "Only allow apps from the Slack app Directory"
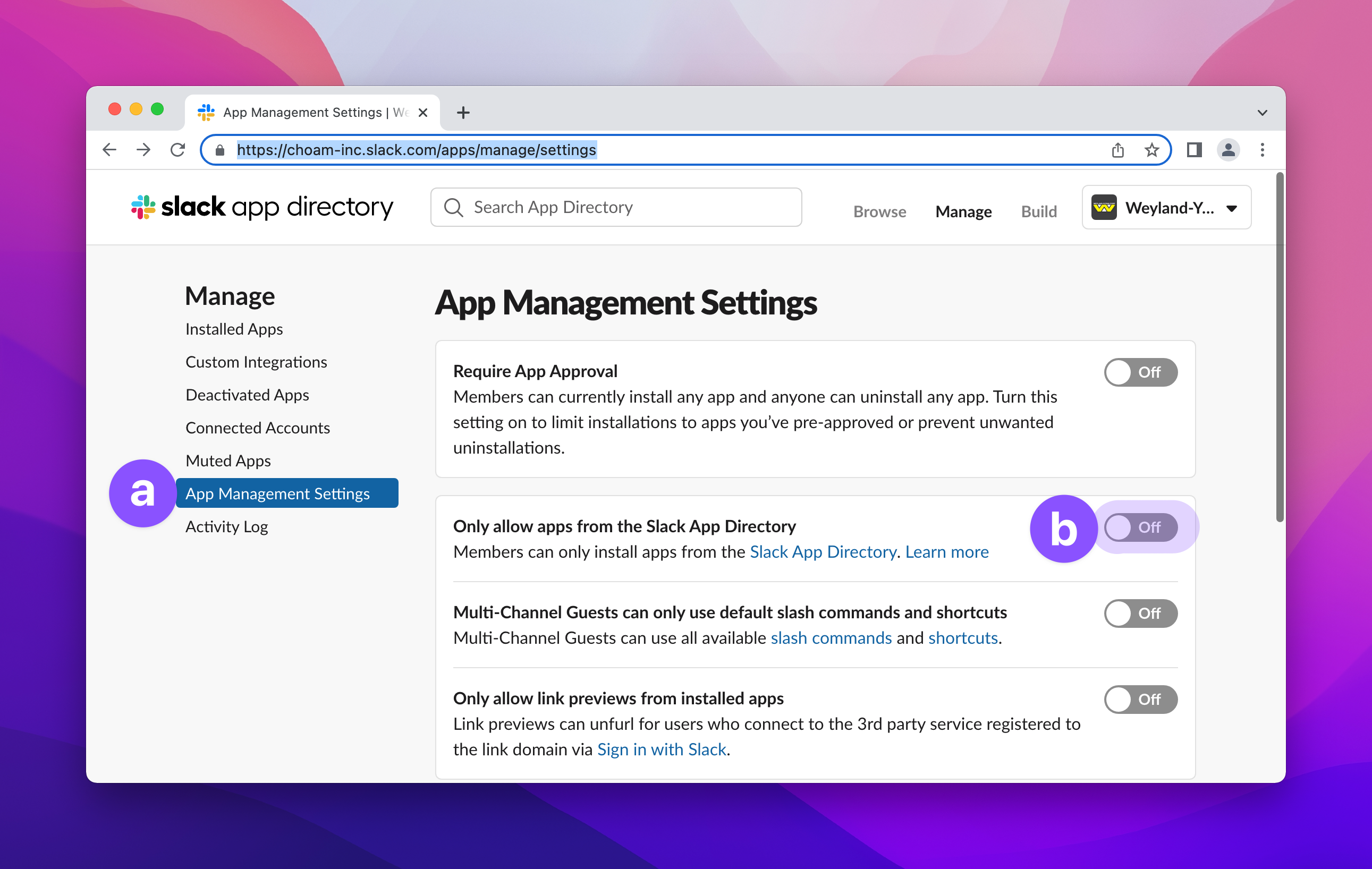
3. Allow approval requests
This step is only necessary if you currently "Require App Approval".
If you do not "Require App Approval", you may skip this step.
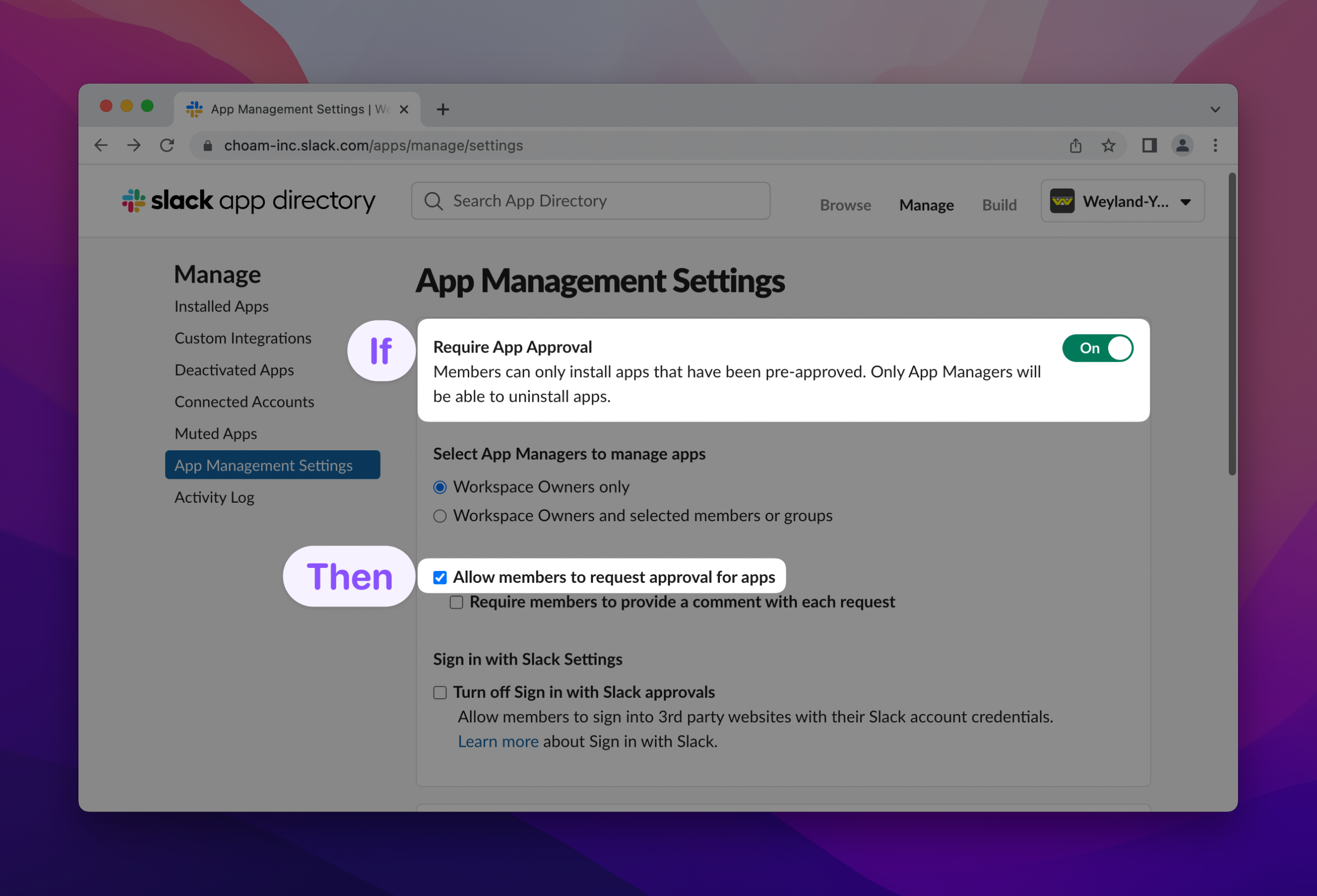
4. Done
Your teammates can now request App Installations.
Need to approve a specific Slack App request? See the previous section of this article.
Keywords: authentication, admin, administrator, app approval, install request, manage


