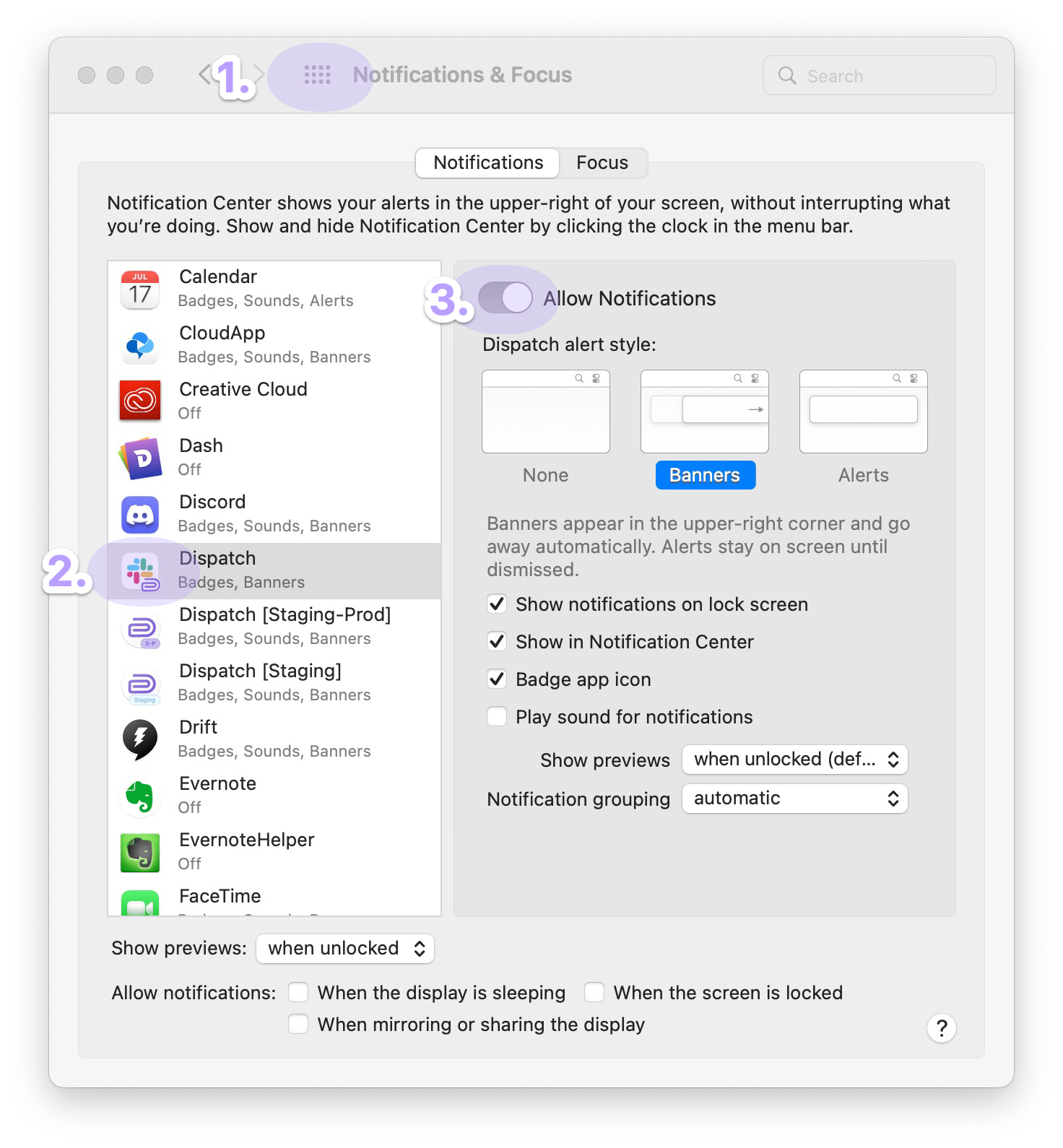
👀 Watch me👇
https://vimeo.com/762712970/a8805d1c53
Shared Slack Channel
Join the #dispatch Slack Connect Channel, connect your company’s Slack workspace.
Download for MacOS
https://www.dispatch.do/download
Enable Dispatch notifications
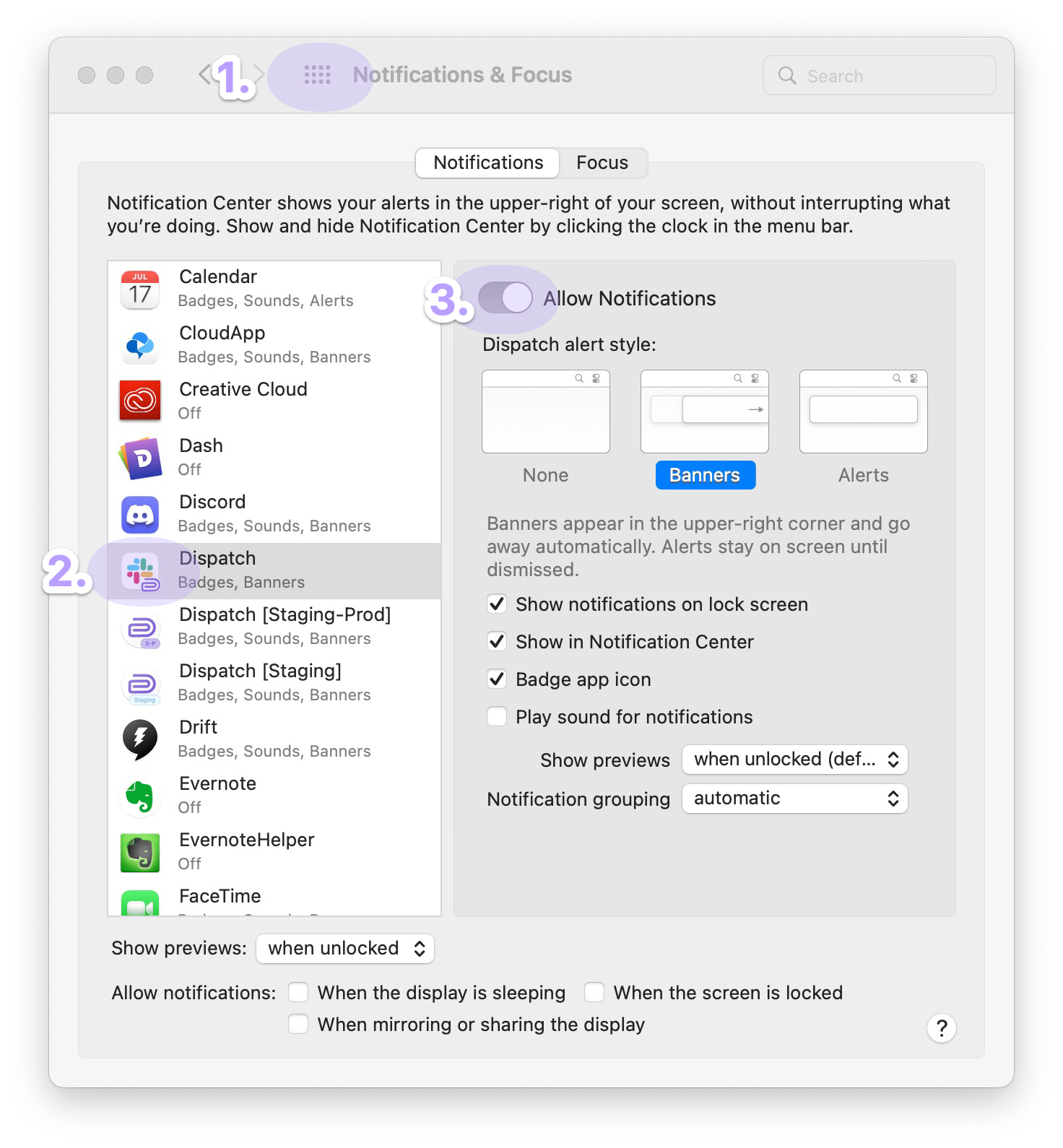
Disable Slack desktop notifications
For all your "inbound" in Slack, you'll want to use Dispatch. So notifications from Slack will lure you out of it.
- go to preferences > notifications
- "notify me about..." > check "Nothing"
- then check "Use different settings for my mobile devices"
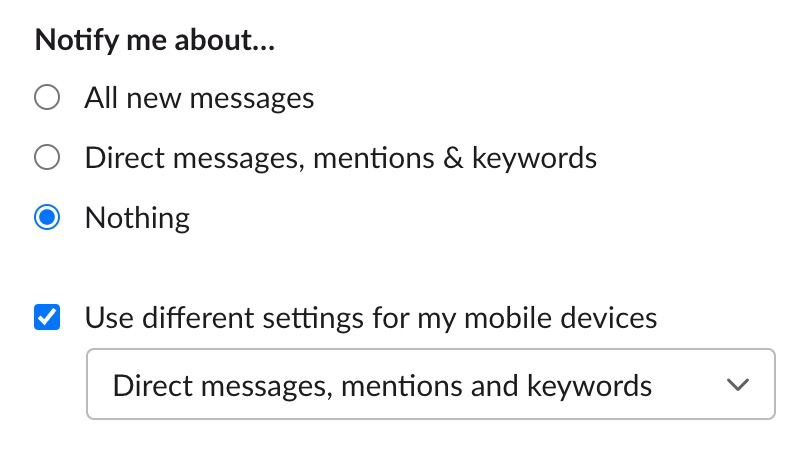
Focus & Selection
Enter [⏎]
Brings focus to the right →
Escape [Esc]
Brings focus back to the left ←
Inbox Groups
[T] or [→] and [←]
Expand / collapse a single item group
[Shift + T]
Expand / collapse all item groups
Navigation
[J] and [K]
Move selection up/down the Inbox Panel (left-side)
[N] and [P]
Move selection up/down a Slack channel (right side)
Switch Inboxes [Tab]
Move between the pinned inboxes with [Tab] and [Shift + Tab]
Expand & collapse side panels
[⌘;] Right sidebar
Expand / collapse left sidebar
[⌘’] Left sidebar
Expand / collapse right sidebar
- When a single item is selected.
Jumping to a channel [⌘K]
Use [⌘K] to open Slack’s channel switcher. From here you can type the name of a channel and hit [Return] to jump there.
👀 Use this to jump to a DM or Channel
Basic Actions
✔️ Mark Done
Mark the message done and remove it from your inbox. [E] or [⌘E]
- If there's a new reply or reaction to that conversation, it will open back up into your inbox.
🔙 Undo
Undo the last action [⌘Z]
🕗 Snooze
Snooze a message until next week. [H] or [⌘H]
- That message will leave your inbox and reappear next week.
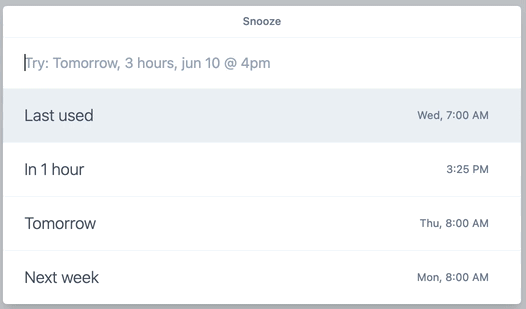
Move the item out of your inbox temporarily and have it show back up later.
For example, you can snooze an item until “next week” or “jan 15th 2023”.
Follow, Unfollow [F]
Once you mark a thread ✔️Done, future replies to that thread will skip your inbox altogether. This keeps your inbox from getting cluttered with irrelevant updates.
You’ll only be notified of replies to threads:
- where you’ve sent messages or replied,
- where you’ve been @mentioned,
- in direct messages (DMs) or group DMs,
- or that you've explicitly followed.
Follow a thread to make all future replies appear in your inbox.
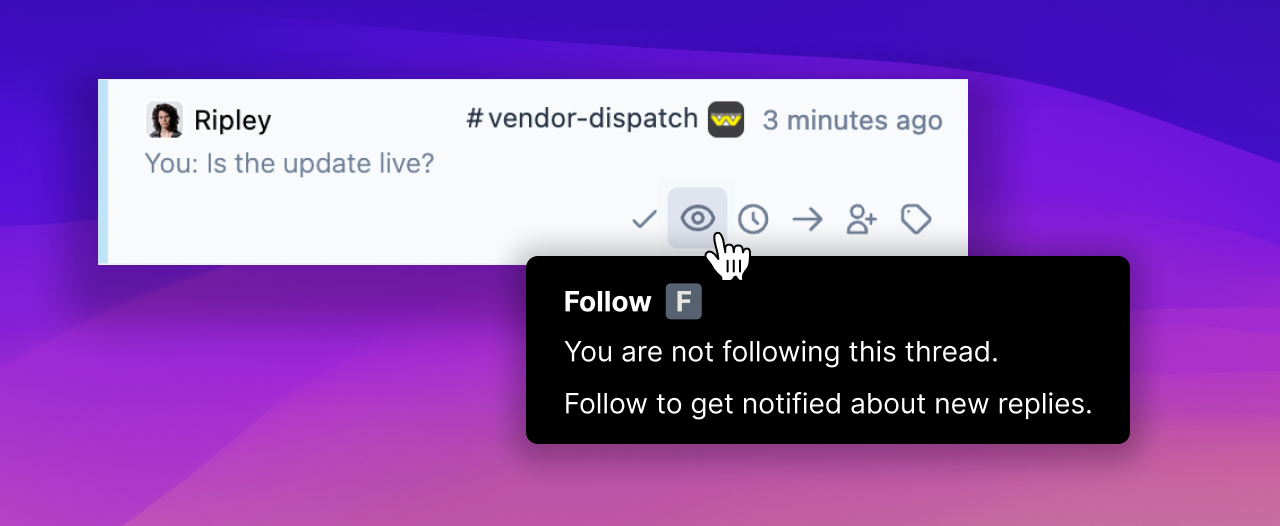
➡ Move [⌘V]
Move an item to a different inbox.
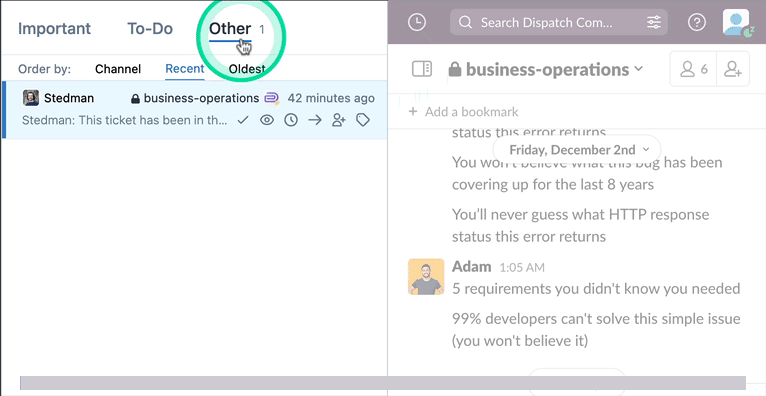
🧹 Select All, Bulk Action [⌘A]
Select All and bulk action.
- Press ⌘A three times to cycle through #channel → Slack Workspace → Inbox
- Once you’re selecting all open items, press “✔️Mark all done”
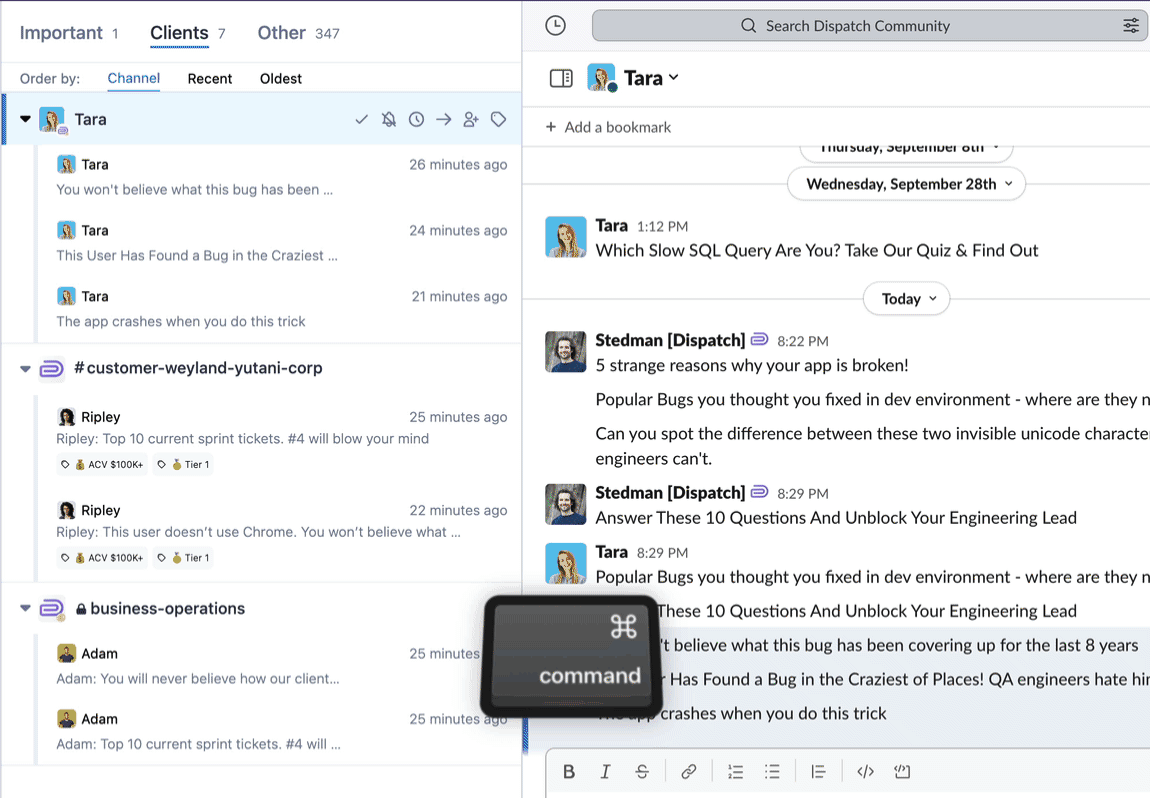
Command Palette [⌘P]
The Command Palette is a searchable list of all the commands you can perform right now. Open it with [⌘P].
🧰 When in doubt, open the command palette [⌘P] to explore.
Inboxes
When you start using Dispatch, there are three places a new message can go:
1/ Important Inbox
2/ Other Inbox
3/ Mark Done (automatically skip inbox)
📌 Q: Can I create custom inboxes?
A: Yes!
Creating, editing, and deleting inboxes
Update a channel’s Default Inbox [ , ]
- You can change a #channel’s Default Inbox by pressing comma [,] while that #channel is in view.
Update a channel’s Default Inbox from Other to Important.
.png)
Bulk-update #channel rules
In the bottom-left, click this icon to open the Rules.
- Here you can bulk-update your #channel rules
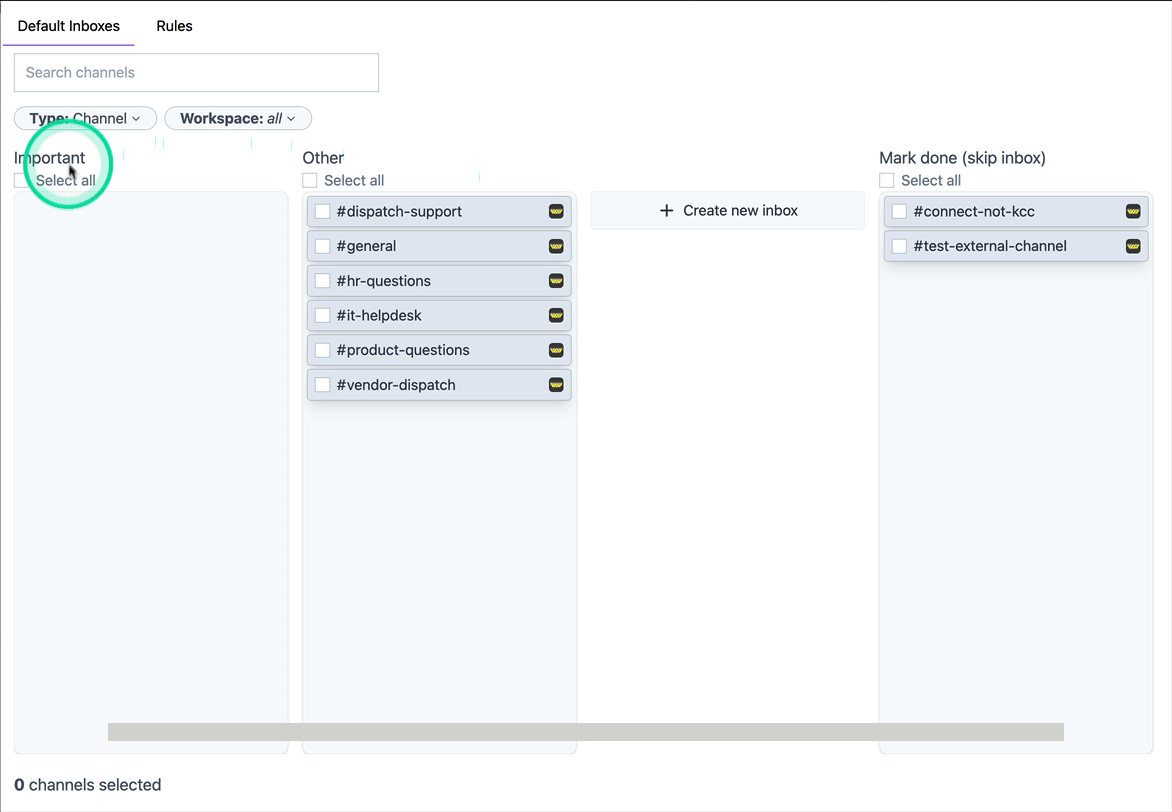
Go-To
Inbox [G then I]
🏠 Use this as your Home shortcut, to get back to your Important Inbox. [G then I]
Done messages [G then E]
Snoozed messages [G then H]
Sent messages [G then T]
Order by Channel vs Recent
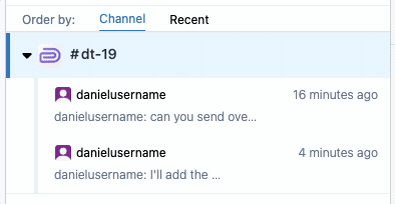
You can choose to instead order all items by recency instead of grouping them by channel.
Switch between them with [G then R] to order by Recent, and [G then C] to order by Channel.
Shortcut Helper
Open the shortcut helper [?]

📥 Inboxes
Create a new inbox with the “+ New Inbox” button in the sidebar.
Edit or delete the inbox by hovering over it in the sidebar, clicking the ellipsis button, and choosing an option.
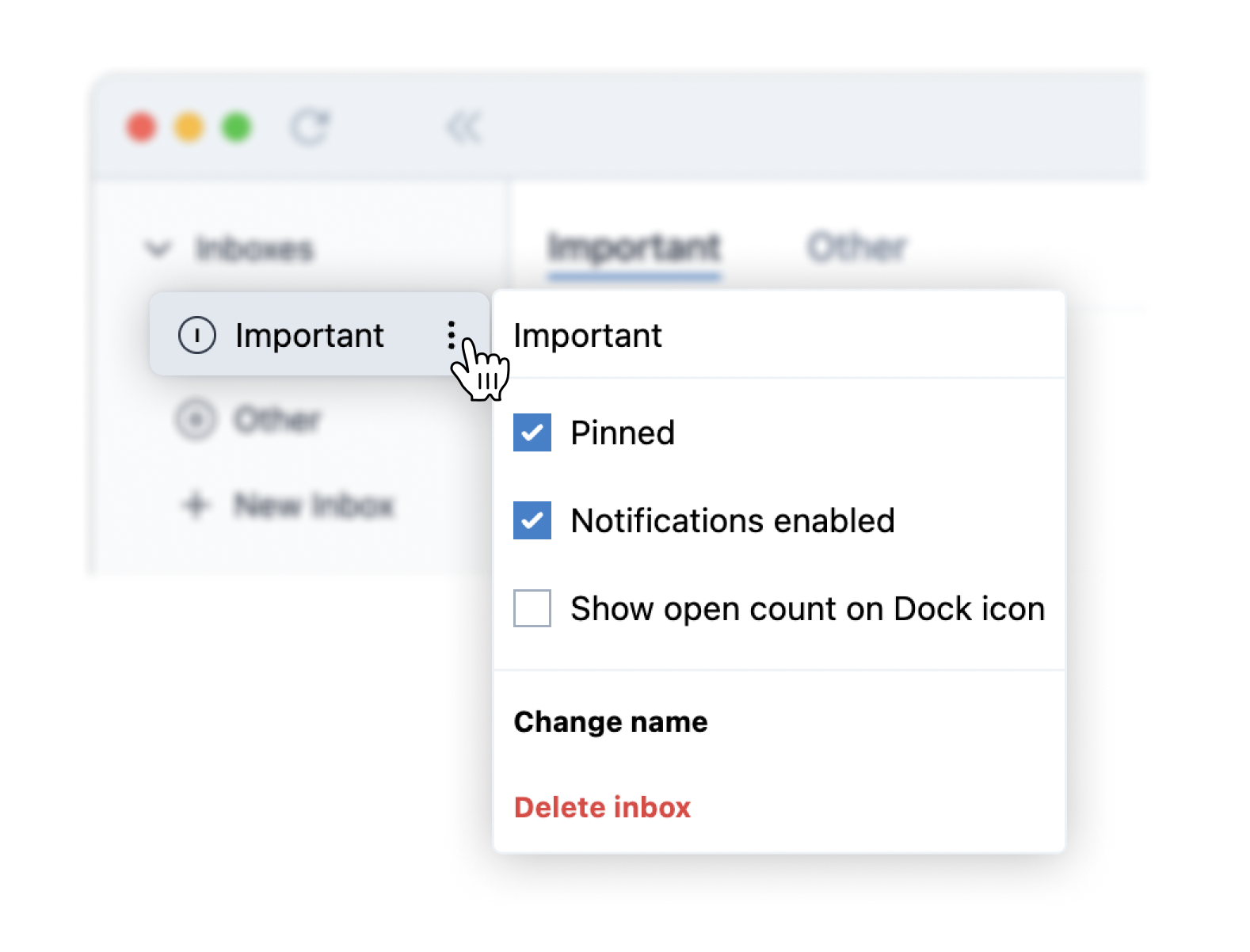
📌 Pinned Inboxes
Inboxes are pinned by default, which means they show up in the header about your inbox. But you can unpin them in the options menu (hover over the inbox in the sidebar and click the ellipsis button).
Labels [⌘L]
Tame the chaos of Slack and categorize messages with labels.
Add a label by pressing [⌘L]
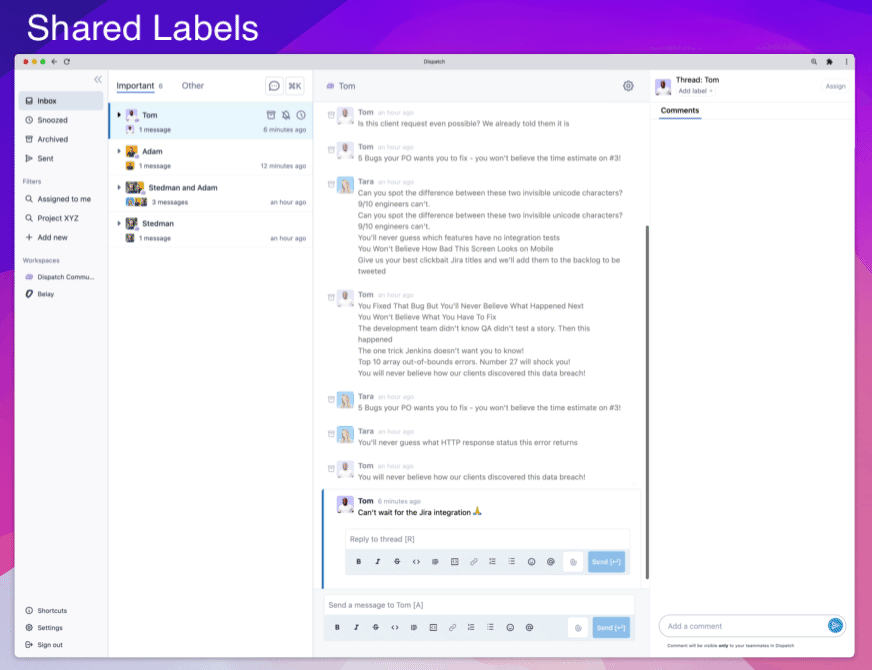
Rules Overview
💡 Rules are “IF ___ THEN ___” statements that you can use to automate your inbox triage.
Access them in the bottom-left of your sidebar.
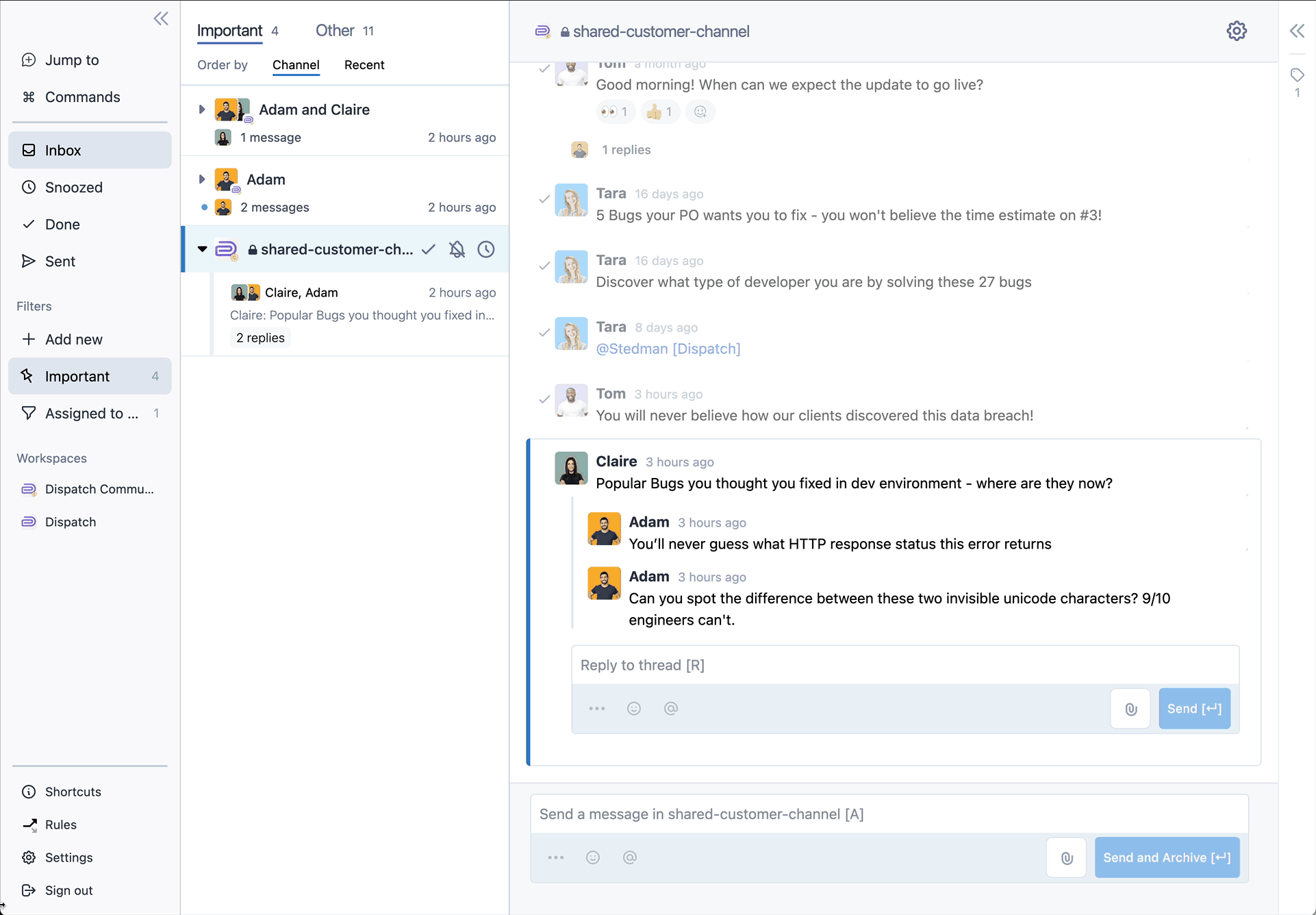
Assignment [W]
Create clear accountability and stop messages from slipping through the cracks.
Assign a thread to yourself [W]
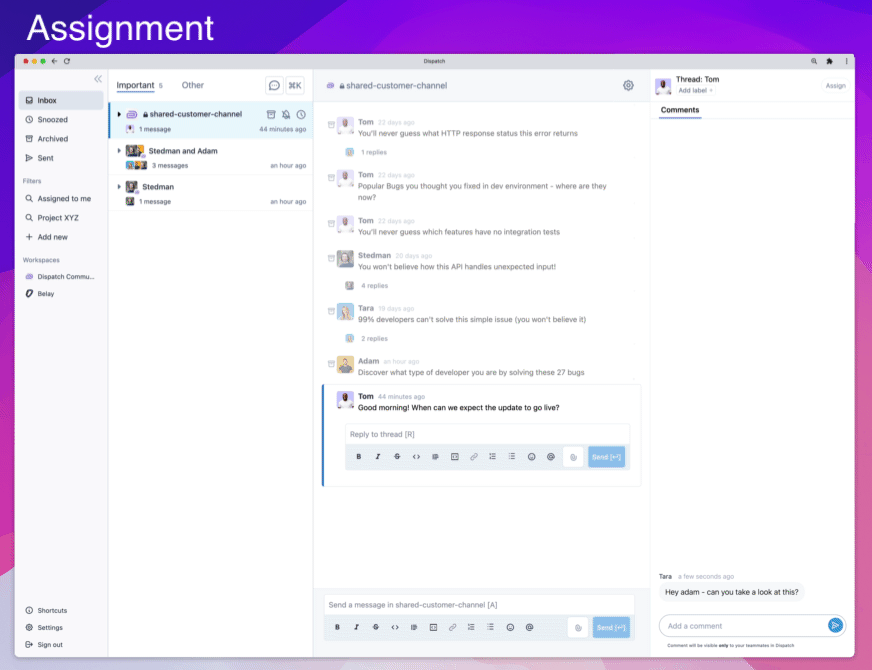
Internal Comments
Working in shared channels with other workspaces? Use internal team comments to minimize context-switching.
Make a comment on a thread with [⌘⇧M]
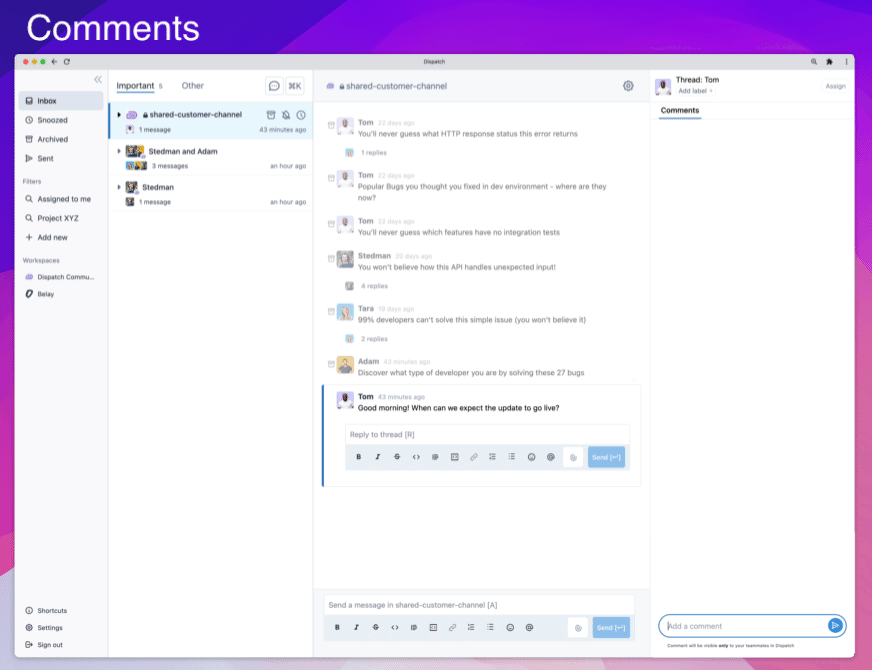
🤔 Q: Why aren’t Labels, Comments, or Assignment working?
A: Make sure that you’re selecting a single inbox item — not a group of inbox items.
You cannot perform these actions on groups of items (yet!).
🤷♂️ Still have questions?
Feedback or questions? Drop it in the #dispatch shared channel!
We’re always happy to jump on a quick call to walk you through your setup.
Full knowledge base here:


